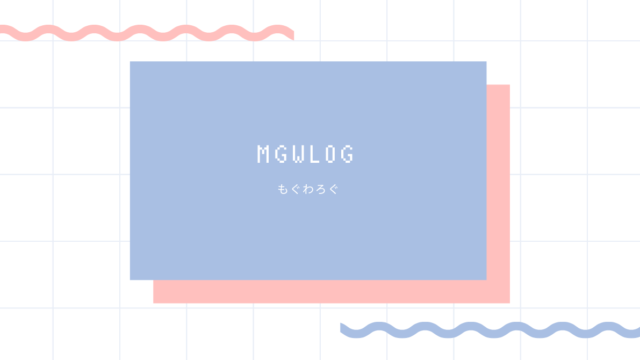このiPhoneも利用してもうすぐ2年たつなあ

長い相棒ですね!ちなみに最後にバックアップしたのはいつですか?

バックアップって何?

…。大事なデータを念のためコピーしておくっていうイメージですかね!説明します!
iPhoneをバックアップするとは?
バックアップとは、iPhoneなどの端末を万が一の事故で破損や水没または紛失してしまった際に、救済する方法です。
機種変更などで新しい端末を購入した場合も同じデータを引き継ぐためにバックアップを作成しておくとよいです。
iPhoneのバックアップ方法
- パソコンからiTunesとiPhoneを繋ぐ方法
- Wi-Fiに接続しiCloudに保存する方法
- 各所クラウドストレージサービスに保存する方法
- 市販のUSBメモリ、SDカードなどに保存する方法

ひとつずつ説明していきますね
パソコンからiTunesとiPhoneを繋ぐ方法
iTunesの同期設定の解除方法
- PCで「iTunes」を起動
- メニューバーを開き「編集」をクリック
- 「環境設定」をクリック
- 「デバイス」をクリック
- 「iPod、iPhone、および iPad を自動的に同期しない」にチェックが入っているか確認し「OK」をクリック
- 完了
iTunesでiPhoneバックアップをとる方法
- iPhoneとパソコンをケーブルでつないでiTunesを起動
- メニュー左上にある、iPhoneのアイコンをクリック
- 「今すぐバックアップ」をクリック
- 画面上部が Apple のマークに変われば、バックアップ完了

バックアップ時間はデータの容量やパソコン環境によって完了時間が変わります
時間に余裕があるときに行いましょう
Wi-Fiに接続しiCloudに保存する方法
パソコンを使用せずWi-Fi環境に接続しiCloudにバックアップを取ります。
- iPhoneの設定からWi-Fiをオンにして接続
- ホーム画面の「設定」から「iCloud」を選択
- Apple IDでサインイン
- 画面下部をスクロールして「バックアップ」を選択
- 「今すぐバックアップを作成」を選択
- バックアップが開始されるので完了まで待ちます

iCloudは容量に制限があるので、オーバーにならないかプランをご確認くださいね!
各所クラウドストレージサービスに保存する方法
DropboxやGoogleフォトなどのクラウドストレージサービスに写真や動画を無料で保存する方法です。
たとえば「Googleフォト」は無料で15GBまで保存できます。
またはソフトバンクが公式でリリースしている「あんしんバックアップ」というアプリもおすすめです。iPhoneもAndroid間でも簡単にデータ移行が行えます。
また定期バックアップの設定などもできるのでほったらかしで安全にデータをバックアップすることができます。

保存したいデータが電話帳なのか、写真なのか、アプリなのか、全部なのか目的を明確にしたうえで手段を選ぶとよいと思います!
市販のUSBメモリ、SDカードなどに保存する方法
家電量販店などで購入したUSBメモリ、SDカードを使ってiPhoneの写真データを保存することができます。ただし、直接ケーブルで繋げられるものがなければ、パソコン経由でコピーする必要があります。
今では直接iPhoneに接続できるUSBメモリもあるのでパソコンもないWi-Fi環境もないという場合は、選択肢として考えるとよいと思います。
まとめ

バックアップの方法はわかりましたか?

壊したことないから考えたことなかったよ~
家にパソコンがあるからiTunseで接続してバックアップとってみるね

それが良いと思います!
本当に会った怖いiTunseバックアップ(余談)
2021年9月某日
Apple event発表後、今年指紋認証が実装されないことを知りiPhone13は購入見送ったodaの中の人…。
今期も無事iPhoneSE(初代)がiOS15に対応を確認でき安堵するもつかのま、iOS15が配信される前にiOS14.8にバージョンアップを試みたのであった。
初代iPhoneSEをWindow7でバックアップかつiOS14.8バージョンアップをこなした方法
まずiPhone13購入見送りの理由
- iPhone12とスペックの違いがカメラと動作処理のみ
- 高い
- 現在の機種初代SEがiOS15に対応しているので継続利用が可能
iPhone13のよい点
- miniが続投された
- カラーがかわいい
- カメラがすごい
iOS15が配信される前にiPhoneSEをiOS14.8にあげる理由
新バージョンはバグが多いのでおちつくまでバグが最終調整されて改善完了した前バージョンにしたいため
2021年9月最新バージョン
- iPhone 14.8
- Windows 10
- iTunes 12.11
手持ちスペック
- Windows 7(2014年購入)
- itunus 12.9.1.4
- iPhoneSE(2017年購入)iOS 12.1

iPhone SE買い替えないからiOS 14.8にアップデートするかあ。その前にバックアップしよっと

よーしバックアップ開始っと、iTunesのアプデのポップアップでてるけどあとででいいや。
(バックアップ中)

お、バックアップ完了。

Wi-Fi経由よりPCのitunes経由のほうが安定するから接続したままiOSもあげちゃお

あれ?エラーでアップデートできないな…。iOS14を扱うためのiTunesのバージョンが足りないのか、仕方ない先にこっちをあげるか。

ん?最新版Windows7非対応だ、これはパソコンのバージョンもWindowsも10にしないといけないやつか…?

Windows10ってもう無料アップデート終了しちゃってるしなあ、PCもアップデートするならバックアップしないとだけど、準備何もしてないんだけど。。

いつまでにやらないとなのかを整理しよう。
- iOS15の配信が2021年9/24だから、9/24までにiPhoneのiOSをアップデートしないといけない
- iOSをアップデートするためにWindowsを10にしないといけない、10にするためにバックアップを取らないといけない
- やるならWindows11にしたいけど、11のリリースは10/15

もろもろ1週間で準備はきついな。。。

たぶんこのままWi-Fi経由でiOS14.8にしたとしてもiTunseのバージョンが足りなくてバックアップが今後できなくなるし…

もしかしてつんだ?

いや、Windows7のままiOS14に対応してくれるiTunseのバージョンがないか探してみよう

心のうさきちの声が聞こえたから従ってみよう…
(検索)
Wikipedia先生<12.10.11.2 – 2021年4月23日Windows 7 および Windows 8.1 をサポートする最終バージョン

あったーーー!wikipedia先生ありがとう!
ーこうして私は過去バージョンを検索し、DLすることができ無事Windows7のままiOS14.8にすることができたのであった。ー
完

10月中にちゃんとハードディスクを買って、パソコンのバックアップを行いwindows10→11にしようと思います。